Cara Install Debian 8 Di VirtualBox
Assalamualaikum Wr. Wb.
Pendahuluan
Cara Install Debian 8 Di VirtualBox - Hallo sob, ya pada artikel kali ini saya akan bagikan sebuah tutorial ataupun cara Install Debian 8 di VirtualBox. Nah mungkin bagi sobat yang mengabil jurusan TKJ tidak asing lagi dengan yang namanya Debian. Ya, Debian adalah sistem operasi komputer yang tersusun dari paket-paket perangkat lunak yang dirilis sebagai perangkat lunak bebas dan terbuka dengan lisensi mayoritas GNU General Public License dan lisensi perangkat lunak bebas lainnya. Debian GNU/Linux memuat perkakas sistem operasi GNU dan kernel Linux merupakan distribusi Linux yang popmuler dan berpengaruh. Debian didistribusikan dengan akses ke repositori dengan ribuan paket perangkat lunak yang siap untuk instalasi dan digunakan.( Dikutip : id.wikipedia.org )
Facebook | WhatsApp
Sekian artikel yang dapat saya bagikan, apabila ada kurangnya saya mohon maaf,
Wassalamualaikum Wr. Wb.
Pendahuluan
Cara Install Debian 8 Di VirtualBox - Hallo sob, ya pada artikel kali ini saya akan bagikan sebuah tutorial ataupun cara Install Debian 8 di VirtualBox. Nah mungkin bagi sobat yang mengabil jurusan TKJ tidak asing lagi dengan yang namanya Debian. Ya, Debian adalah sistem operasi komputer yang tersusun dari paket-paket perangkat lunak yang dirilis sebagai perangkat lunak bebas dan terbuka dengan lisensi mayoritas GNU General Public License dan lisensi perangkat lunak bebas lainnya. Debian GNU/Linux memuat perkakas sistem operasi GNU dan kernel Linux merupakan distribusi Linux yang popmuler dan berpengaruh. Debian didistribusikan dengan akses ke repositori dengan ribuan paket perangkat lunak yang siap untuk instalasi dan digunakan.( Dikutip : id.wikipedia.org )
Alat Dan Bahan :
1. File ISO Debian 8
2. Laptop/PC yang terinstall VirtualBox
Langkah-Langkah :
1. Pertama buka aplikasi VirtualBox dan klik New lalu masukan Nama (bebas) dan Type Linux serta Version Debian dan klik Next.
2. Tentukan besar Ram yang ingin digunakan dan klik Next.
3. Kemudian pilih Create a virtual hard disk now dan klik Create.
4. Pilih VDI (VirtualBox Disk Image) dan klik Next.
5. Lalu pilih Dynamically allocated dan klik Next.
6. Kemudian tentukan besarnya atau kapasitas hardisk yang ingin digunakan lalu klik Create.
7. Selanjutnya pergi ke menu Setting lalu ke System dan ubah urutan Booting seperti dibawah ini dengan posisi hardisk berada paling atas diikuti Optical Drive.
8. Kemudian pergi ke menu Storage klik pada Empity lalu masukkan DVD Debian 8 nya. Jika sudah klik OK.
9. Jika semuanya sudah disetting dengan benar selanjutnya klik Start untuk menjalankan installasinya.
10. Selanjutnya akan muncul tampilan seperti dibawah ini. Untuk melanjutkan klik Install seperti pada gambar.
11. Kemudian untuk bahasa pilih saja English lalu Enter.
12. Kemudian untuk Location pilih Other lalu Asia kemudian pilih Indonesia dan klik Enter.
13. Selanjutnya untuk Keyboard pilih saja American English lalu Enter.
14. Kemudian untuk Hostname sobat tuliskan nama saja atau beri nama Debian saja. Disini saya adit19. Jika sudah klik Enter untuk Melanjutkan.
15. Selanjutnya untuk Domain Name isikan saja sembarang atau tidak diisi juga tidak masalah. Disini saya adit19.net jika sudah klik Enter.
16. Selanjutnya untuk Root Password isikan password sesuai keinginan sobat. Ini nantinya akan digunakan ketika login menggunakan user Root. Jika sudah klik Enter.
17. Masukkan kembali Root Password tadi untuk mengkonfirmasi jika sudah klik Enter.
18. Kemudian untuk Fullname User isikan nama sobat masing masing saja kemudian klik Enter.
19. Selanjutnya untuk Username for your account masukkan nama sebagai user Login nantinya. jika sudah klik Enter.
20. Kemudian untuk Password user masukkan Password untuk login sebagai user biasa nantinya. Jika sudah klik Enter.
21. Selanjutnya masukkan kembali Passwordnya untuk konfirmasi. Jika sudah klik Enter.
22. Kemudian untuk Time Zone pilih saja Eastern lalu klik Enter.
23. Selanjutnya untuk Partition Method pilih Guide - use entire disk lalu klik Enter.
24. Kemudian pilih tipe Harddisk yang akan digunakan lalu klik Enter.
25. Kemudian pilih All files in one partition lalu klik Enter.
26. Selanjutnya pilih Finish partitioning and write changes to disk lalu klik Enter.
27. Lalu pada Write changes to disks pilih Yes lalu Enter.
28. Kemudian untuk Scan another CD or DVD pilih saja No lalu Enter.
28. Selanjutnya untuk Network mirror pilih saja No lalu Enter.
29. Kemudian Participate in the package usage servey pilih saja No lalu Enter.
30. Selanjutnya untuk software selection sesuaikan dengan kebutuhan sobat masing-masing. Disini saya memilih Web Server SSH Server dan Standard System utilities ( Centang menggunakan space, INGAT : Jika ingin tampilan CLI jangan beri tanda centang pada Debian desktop enviroment ) jika sudah klik Enter.
31. Kemudian untuk Install GRUB boot loader pilih saja Yes lalu klik Enter.
32. Lalu untuk Device for boot loader installation pilih /dev//sda (ata-VBOX........) lalu klik Enter.
33. Selanjutnya untuk Finish the installation pilih Continue lalu Enter. Kemudian tunggu prosesnya sampai selesai Maka akan otomatis Mereboot.
34. Jika sudah selesai maka tampilanya akan seperti gambar dibawah ini. Selanjutnya sobat tinggal login saja dengan username dan password sobat masing-masing.
Selesai -,
Kesimpulan
Setelah sobat melakukkan langkah-langkah installasi dengan benar, maka debian akan siap digunakan untuk berbagai macam konfigurasi sesuai dengan kebutuhan sobat masing-masing.
Apabila ada yang mau bertanya silahkan lewat sosial media saya dibawah :
Facebook | WhatsApp
Sekian artikel yang dapat saya bagikan, apabila ada kurangnya saya mohon maaf,
Wassalamualaikum Wr. Wb.

















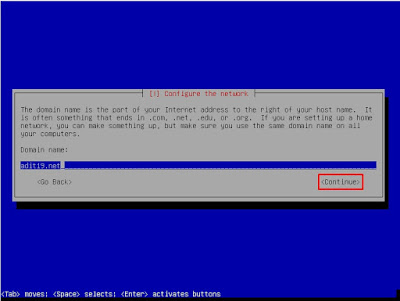




















0 Response to "Cara Install Debian 8 Di VirtualBox "
Post a Comment