Cara Install Ubuntu Di VirtualBox
Assalamualaikum Wr. Wb.
Pendahuluan
Cara Install Ubuntu Di Virtual Box - Apa itu Ubuntu ? Ubuntu merupakan sebuah sistem operasi distribusi Linux yang berbasis debian dan menjadi perangkat lunak sistem operasi bebas. Apa itu VirtualBox ? VirualBox merupakan software yang berfungsi untuk memvisualisasikan berbagai macam Sistem Operasi (OS) di dalam Sistem Operasi utama kita sendiri. Jadi pada artikel kali ini saya akan membahas tentang bagaimana sih install Ubuntu di VirtualBox ? Simak degan baik sob.!
Baca Juga : Cara Install Briker 2.1 Di VirtualBox Dengan Mudah
Pengertian Fungsi Cara Kerja Protokol Kelebihan Dan Kelemahan VoIP
3. Kemudian tentukan kapasitas ram yang digunakan (jangan sampai memilih di zona orange ataupun merah) lalu klik "Next".
7. Langkah ke tujuh tentukan kapasitas yang akan digunakan dan klik "Create".
8. Kemudian klik Setting - Network dan tentukan Interface network yang aka digunakan seperlunya.
Disini saya menggunakan Adapter 1 - Enable - NAT karena agar ubuntu bisa connect ke internet secara otomatis.
9. Selanjutnya pilih Storage - Empty - lalu klik icon CD - kemudian cari/pilih file ISO Ubuntu yang sobat miliki.
11. Kemudian klik Start pada Ubuntu sobat.
12. Ini merupakan tampilan awal installasi Ubuntu. Pada bagian ini pilih bahasa untuk ubuntu. Bukanya sistem operasi itu memakai bahasa Inggris ? ya memang sistem operasi umumnya menggunakan bahasa inggris karena merupakan bahasa internasional. Tetapi disini saya menggunakan bahasa Indonesia dahulu supaya nantinya lebih mudah untuk memahami tahap-tahap installasinya. Bagi sobat yang ingin langsung menggunakan bahasa Inggris juga bisa.
13. Pada tahap ini pilih "Pasang Server Ubuntu" dan enter.
14. Kemudian klik "Ya" untuk melanjutkan installasi dengan bahasa yang dipilih dan enter.
15. Pada tahap ini pilih lokasi yang sobat gunakan. Saya menggunakan lokasi/negara Indonesia lalu enter.
16. Pada deteksi penataan papan ketik pilih "Tidak" saja lalu enter
17. Selanjunya pilih "Inggris (AS)" untuk negara asal untuk keyboard dan enter.
18. Pilih "Inggris (AS)" lagi untuk pola keyboard dan enter.
19. Selanjunya isikan nama host yang sobat inginkan. Disini saya isi ubuntu saja dan enter.
20. Kemudian isikan nama lengkap sobat dan enter.
21. Selanjutnya isikan nama untuk username sobat (ingat & jangan sampai lupa) dan enter.
22. Kemudian isikan password yang sobat inginkan untuk login (ingat & jangan sampai lupa) dan enter.
23. Masukan kembali password sobat tadi untuk verifikasi agar tidak terjadi kesalahan dan enter.
24. Pada Enkripsi direktori home pilih "Tidak" saja dan enter.
25. Kemudian pilih kota dalam zona waktu sobat. pilih Jakarta saya lalu enter.
26. Selanjutnya untuk metode partisi pilih Terpadu--gunakan seluruh harddisk saja dan enter.
27. Kemudian pilih Harddisk yang akan dipartisi dan enter.
28. Selanjutnya pilih "Yes" untuk konfirmasi perubahan harddisk dan enter.
29. Untuk pemilihan package manager, biarkan saja kosong. Dan agar proses installasi berjalan lebih cepat, anda dapat memutuskan koneksi internet untuk sementara agar tidak dilakukan proses update.
30. Pada tahap ini pilih Tidak ada pembaruan otomatis saja dan enter.
31. Selanjutnya pilih perangkat lunak yang sobat ingin gunakan. Disini saya ingin menginstall OpenSSH Server (klik space untuk memilih) dan enter.
32. Pada tahap install boot loader GRUB pilih "Ya" saja dan enter.
33. Selanjutnya pada penyelesaian installasi pilih "lanjutkan" dan enter dan tunggu sampai ubuntu selesai reboot.
34. Pada tahap ini installasi ubuntu sudah selesai dan login dengan menggunakan username dan password yang sudah disetting sebelumnya.
35. Setelah berhasil login maka tampilanya akan seperti gambar dibawah ini dan ubuntu siap untuk digunakan,-
Pendahuluan
Cara Install Ubuntu Di Virtual Box - Apa itu Ubuntu ? Ubuntu merupakan sebuah sistem operasi distribusi Linux yang berbasis debian dan menjadi perangkat lunak sistem operasi bebas. Apa itu VirtualBox ? VirualBox merupakan software yang berfungsi untuk memvisualisasikan berbagai macam Sistem Operasi (OS) di dalam Sistem Operasi utama kita sendiri. Jadi pada artikel kali ini saya akan membahas tentang bagaimana sih install Ubuntu di VirtualBox ? Simak degan baik sob.!
Baca Juga : Cara Install Briker 2.1 Di VirtualBox Dengan Mudah
Pengertian Fungsi Cara Kerja Protokol Kelebihan Dan Kelemahan VoIP
Install Ubuntu Di VirtualBox
 |
| Image source : infoworld.com |
A. Alat Dan Bahan
1. File ISO Ubuntu
Ini merupakan sebuah file dari sistem ubuntu itu sendiri dan pada umumnya berbentuk (.iso). Ada beberapa versi dari ubuntu tersebut yang bisa sobat dapatkan secara gratis di Google. Disini saya menggunakan Ubuntu versi 14.04.
2. Oracle VM VirtualBox
Seperti yang sudah saya jelaskan diatas bahwa VirtualBox merupakan software yang berfungsi untuk memvisualisasikan berbagai sistem operasi di dalam sistem operasi kita sendiri. Misalkan sobat memakai sistem operasi Windows, dengan VirtualBox sobat bisa menginstall berbagai sistem operasi lainya. Walaupun hanya berbentuk virtual tetapi dari segi fungsinya hampir sama bahkan sama persis seperti aslinya.
B. Langkah-Langkah
1. Buka aplikasi VirtualBox yang sudah diinstall di laptop/PC sobat kemudian klik New dibagian pojok kiri atas.
2. Selanjutnya isikan nama dari OS sobat (bebas), Type (Linux), dan juga Version (Ubuntu) lalu klik "Next".
3. Kemudian tentukan kapasitas ram yang digunakan (jangan sampai memilih di zona orange ataupun merah) lalu klik "Next".
4. Selanjutnya pilih "Create a virtual hard disk now" dan klik "Create".
5. Selanjutnya pilih "VDI (VirtualBox Disk Image)" dan klik "Next".
6. Kemudian pilih "Dynamicaly alocated" dan klik "Next".
7. Langkah ke tujuh tentukan kapasitas yang akan digunakan dan klik "Create".
Disini saya menggunakan Adapter 1 - Enable - NAT karena agar ubuntu bisa connect ke internet secara otomatis.
9. Selanjutnya pilih Storage - Empty - lalu klik icon CD - kemudian cari/pilih file ISO Ubuntu yang sobat miliki.
10. Lalu pilih menu System - dan ubah urutan Boot Order seperti dibawah ini dengan Hardisk paling atas dan Optical dibawahnya. Jika sudah semuanya klik OK.
11. Kemudian klik Start pada Ubuntu sobat.
12. Ini merupakan tampilan awal installasi Ubuntu. Pada bagian ini pilih bahasa untuk ubuntu. Bukanya sistem operasi itu memakai bahasa Inggris ? ya memang sistem operasi umumnya menggunakan bahasa inggris karena merupakan bahasa internasional. Tetapi disini saya menggunakan bahasa Indonesia dahulu supaya nantinya lebih mudah untuk memahami tahap-tahap installasinya. Bagi sobat yang ingin langsung menggunakan bahasa Inggris juga bisa.
13. Pada tahap ini pilih "Pasang Server Ubuntu" dan enter.
14. Kemudian klik "Ya" untuk melanjutkan installasi dengan bahasa yang dipilih dan enter.
15. Pada tahap ini pilih lokasi yang sobat gunakan. Saya menggunakan lokasi/negara Indonesia lalu enter.
16. Pada deteksi penataan papan ketik pilih "Tidak" saja lalu enter
17. Selanjunya pilih "Inggris (AS)" untuk negara asal untuk keyboard dan enter.
18. Pilih "Inggris (AS)" lagi untuk pola keyboard dan enter.
19. Selanjunya isikan nama host yang sobat inginkan. Disini saya isi ubuntu saja dan enter.
20. Kemudian isikan nama lengkap sobat dan enter.
21. Selanjutnya isikan nama untuk username sobat (ingat & jangan sampai lupa) dan enter.
22. Kemudian isikan password yang sobat inginkan untuk login (ingat & jangan sampai lupa) dan enter.
23. Masukan kembali password sobat tadi untuk verifikasi agar tidak terjadi kesalahan dan enter.
24. Pada Enkripsi direktori home pilih "Tidak" saja dan enter.
25. Kemudian pilih kota dalam zona waktu sobat. pilih Jakarta saya lalu enter.
26. Selanjutnya untuk metode partisi pilih Terpadu--gunakan seluruh harddisk saja dan enter.
27. Kemudian pilih Harddisk yang akan dipartisi dan enter.
28. Selanjutnya pilih "Yes" untuk konfirmasi perubahan harddisk dan enter.
29. Untuk pemilihan package manager, biarkan saja kosong. Dan agar proses installasi berjalan lebih cepat, anda dapat memutuskan koneksi internet untuk sementara agar tidak dilakukan proses update.
30. Pada tahap ini pilih Tidak ada pembaruan otomatis saja dan enter.
31. Selanjutnya pilih perangkat lunak yang sobat ingin gunakan. Disini saya ingin menginstall OpenSSH Server (klik space untuk memilih) dan enter.
32. Pada tahap install boot loader GRUB pilih "Ya" saja dan enter.
33. Selanjutnya pada penyelesaian installasi pilih "lanjutkan" dan enter dan tunggu sampai ubuntu selesai reboot.
34. Pada tahap ini installasi ubuntu sudah selesai dan login dengan menggunakan username dan password yang sudah disetting sebelumnya.
35. Setelah berhasil login maka tampilanya akan seperti gambar dibawah ini dan ubuntu siap untuk digunakan,-
-Selesai-
Kesimpulan
Jadi sebelum konfigurasi Ubuntu sobat harus install dahulu Ubuntu seperti yang sudah saya jelaskan diatas. Sebelum menggunakan bahasa inggris gunakan bahasa indonesia dahulu agar sobat lebih mudah untuk memahami langkah demi langkah installasi.


























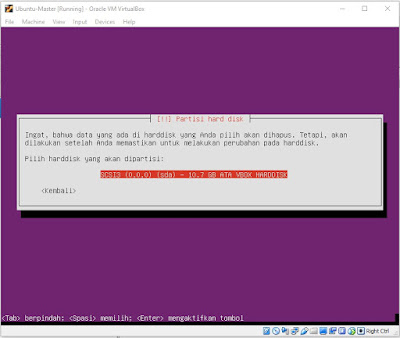








0 Response to "Cara Install Ubuntu Di VirtualBox"
Post a Comment