Cara Install Briker 2.1 DI VirtualBox Dengan Mudah
Assalamualaikum Wr. Wb.
Pendahuluan
Cara Install Briker 2.1 DI VirtualBox Dengan Mudah - Pada artikel sebelumya Pengertian
Fungsi Cara Kerja Protokol Kelebihan Dan Kelemahan VoIP saya sudah menjelaskan tentang apa sih VoIP itu ? dan pada artikel tentang Simulasi VoIP Dengan Cisco Packet Tracer saya juga sudah menjelaskan tentang topologi ataupun alur dari cara kerja VoIP. Nah pada artikel kali ini saya akan bagikan cara untuk install Briker pada VirtualBox. Apasih Briker itu ? simak ya sob biar paham.
Baca Juga : Cara Install Ubuntu Di VirtualBox
Susunan Warna Kabel Straight Dan Crossover
A. Pengertian Briker
Pendahuluan
Cara Install Briker 2.1 DI VirtualBox Dengan Mudah - Pada artikel sebelumya Pengertian
Fungsi Cara Kerja Protokol Kelebihan Dan Kelemahan VoIP saya sudah menjelaskan tentang apa sih VoIP itu ? dan pada artikel tentang Simulasi VoIP Dengan Cisco Packet Tracer saya juga sudah menjelaskan tentang topologi ataupun alur dari cara kerja VoIP. Nah pada artikel kali ini saya akan bagikan cara untuk install Briker pada VirtualBox. Apasih Briker itu ? simak ya sob biar paham.
Baca Juga : Cara Install Ubuntu Di VirtualBox
Susunan Warna Kabel Straight Dan Crossover
 |
| Image Source : historianaktkj.blogspot.com |
A. Pengertian Briker
Briker adalah sebuah software distribusi Linux yang didalam nya terdapat sistem atau aplikasi server yang memungkinkan pengguna untuk membuat layanan VoIP. Atau mudahnya gini sob, Briker adalah software yang telah dirancang sedemikian rupa yang digunakan untuk Server VoIP.
B. Alat Dan Bahan
1. File Briker yang umunya berbentuk .Iso , disini saya menggunakan briker versi 2.1
2. Laptop/PC yang sudah terinstall VirtualBox
3. Niat yang tulus
C. Langkah-Langkah
Pada saat proses installasi ini ada atau tidak adanya koneksi internet tidak akan mempengaruhi hasil installasi Briker.
1. Buka dulu aplikasi VirtualBox sob dan klik "New" dibagian kiri atas.
2. Lalu pada Name (Isikan nama bebas), Type (Linux) dan Version (Other Linux 64 bit) dan klik next.
3. Kemudian tentukan kapasitas RAM, pastikan jangan memilih sampai di zona orange dan merah.
4. Kemudian sobat pilih "Create a virtual hard disk now" dan klik Create.
5. Selanjutnya pilih "VDI (VirtualBox Disk Image)" dan klik next.
6. Pilih "Dynamically alocated" dan klik next.
7. Kemudian tentukan kapasitas hardisk minimal 10 GB atau lebih karena saya sudah mencoba jika dibawah 10 GB akan eror sob.
8. Setelah selesai selanjutya pilih file Briker yang dibuat tadi dan klik saja menu Setting.
10. Masih di System dan pilih menu Processor > dan centang "Enable PAE/NX.
11. Setelah di menu System selanjutnya sobat setting di bagian Storagenya dengan klik Storage > klik Empty > kemudian klik ikon DVD di samping kanan dan cari dimana sobat meletakkan File Brikernya.
12. Setelah berhasil memasukan File Brikernya makan tampilanya akan seperti dibawah ini dimana Empty tadi akan berubah menjadi nama File Brikernya.
13. Setelah selesai setting Storage selanjutnya setting juga bagian Networknya dengan cara klik Network > Centang/aktifkan adapter 1 -nya dan pilih adapter "Bridge Adapter" dan Namenya sesuaikan saja pada Driver adapter Laptop/PC sobat. Mengapa saya memilih Bridge Adapter ? ya karena saya ingin menghubungkan Briker dengan windows saya agar dapat koneksi internet untuk konfigurasi VoIP dan klik "Ok" jika sudah.
14. Jika semua settingan sudah dilakukan dan dipastikan benar, selanjutnya jalankan Brikernya dengan cara klik File/nama Brikernya > kemudian klik Start.
15. Kemudian untuk zona waktu silahkan pilih "Select from worldwide list" > dan enter.
16. Dan cari "Jakarta" scrool aja kebawah sob kemudian klik > dan enter.
17. Selanjutnya untuk Partisi Disknya pilih "Guide - use entire disk" > dan klik enter.
18. Kemudian pilih Hardisk yang mau digunakan > dan klik enter.
19. Lalu untuk konfirmasi perubahan pada disk silahkan pilih "Yes" > dan klik enter.
20. Disini sobat tinggal tunggu saja proses installasi sistemnya sampai selesai.
21. Kemudian "System clock set to UTC?" pilih saya "Yes" > dan enter. kemudian tunggu lagi prosesnya sampai selesai.
22. Jika sudah selesai biasanya Briker akan restart sendiri dan pada tahap seperti dibawah ini sobat tunggu saya sampai prosesnya selesai.
23. Jika sudah selesai dan berhasil, maka tampilan login Briker akan seperti dibawah ini. Untuk "Ippbx login : support" dan untuk Password : Briker (B besar)" > dan enter.
24. Apabila sobat ingin masuk sebagai user root, sobat tinggal masukkan "Ippbx login : root" dan "Password : Briker (B besar) > dan enter.
Facebook | WhatsApp
Sekian artikel yang dapat saya bagikan, apabila ada kurangnya saya mohon maaf,
Wassalamualaikum Wr. Wb.
Pada saat proses installasi ini ada atau tidak adanya koneksi internet tidak akan mempengaruhi hasil installasi Briker.
1. Buka dulu aplikasi VirtualBox sob dan klik "New" dibagian kiri atas.
2. Lalu pada Name (Isikan nama bebas), Type (Linux) dan Version (Other Linux 64 bit) dan klik next.
3. Kemudian tentukan kapasitas RAM, pastikan jangan memilih sampai di zona orange dan merah.
5. Selanjutnya pilih "VDI (VirtualBox Disk Image)" dan klik next.
6. Pilih "Dynamically alocated" dan klik next.
7. Kemudian tentukan kapasitas hardisk minimal 10 GB atau lebih karena saya sudah mencoba jika dibawah 10 GB akan eror sob.
8. Setelah selesai selanjutya pilih file Briker yang dibuat tadi dan klik saja menu Setting.
9. Pada menu setting ini yang pertama sobat setting dulu di bagian Systemnya > dan setting Boot ordernya dengan meletakkan "Hardisk" di atas dan "Optical" dibawahnya.
10. Masih di System dan pilih menu Processor > dan centang "Enable PAE/NX.
11. Setelah di menu System selanjutnya sobat setting di bagian Storagenya dengan klik Storage > klik Empty > kemudian klik ikon DVD di samping kanan dan cari dimana sobat meletakkan File Brikernya.
12. Setelah berhasil memasukan File Brikernya makan tampilanya akan seperti dibawah ini dimana Empty tadi akan berubah menjadi nama File Brikernya.
13. Setelah selesai setting Storage selanjutnya setting juga bagian Networknya dengan cara klik Network > Centang/aktifkan adapter 1 -nya dan pilih adapter "Bridge Adapter" dan Namenya sesuaikan saja pada Driver adapter Laptop/PC sobat. Mengapa saya memilih Bridge Adapter ? ya karena saya ingin menghubungkan Briker dengan windows saya agar dapat koneksi internet untuk konfigurasi VoIP dan klik "Ok" jika sudah.
14. Jika semua settingan sudah dilakukan dan dipastikan benar, selanjutnya jalankan Brikernya dengan cara klik File/nama Brikernya > kemudian klik Start.
14. Setelah itu akan muncul tampilan awal installasi Brikernya, kemudian pilih "Install Briker Base with wizard" > lalu klik enter.
15. Kemudian untuk zona waktu silahkan pilih "Select from worldwide list" > dan enter.
16. Dan cari "Jakarta" scrool aja kebawah sob kemudian klik > dan enter.
17. Selanjutnya untuk Partisi Disknya pilih "Guide - use entire disk" > dan klik enter.
18. Kemudian pilih Hardisk yang mau digunakan > dan klik enter.
19. Lalu untuk konfirmasi perubahan pada disk silahkan pilih "Yes" > dan klik enter.
20. Disini sobat tinggal tunggu saja proses installasi sistemnya sampai selesai.
21. Kemudian "System clock set to UTC?" pilih saya "Yes" > dan enter. kemudian tunggu lagi prosesnya sampai selesai.
22. Jika sudah selesai biasanya Briker akan restart sendiri dan pada tahap seperti dibawah ini sobat tunggu saya sampai prosesnya selesai.
23. Jika sudah selesai dan berhasil, maka tampilan login Briker akan seperti dibawah ini. Untuk "Ippbx login : support" dan untuk Password : Briker (B besar)" > dan enter.
24. Apabila sobat ingin masuk sebagai user root, sobat tinggal masukkan "Ippbx login : root" dan "Password : Briker (B besar) > dan enter.
Selesai,-
Kesimpulan
Seperti yang sudah saya jelaskan diatas bahwa briker merupakan sebuah server yang digunakan untuk layanan VoIP, jadi sebelum sobat menggunakanya sobat harus menginstallnya terlebih dahulu dengan cara-cara diatas agar Briker dapat digunakan untuk server layanan VoIP.
Apabila ada yang mau bertanya silahkan lewat sosial media saya dibawah :
Facebook | WhatsApp
Sekian artikel yang dapat saya bagikan, apabila ada kurangnya saya mohon maaf,
Wassalamualaikum Wr. Wb.





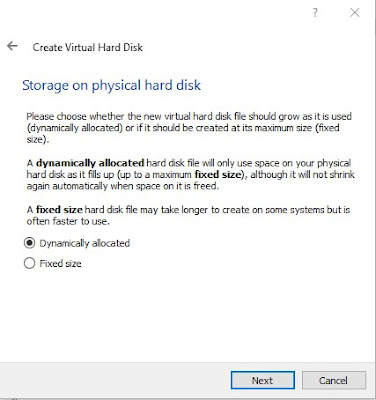



















0 Response to "Cara Install Briker 2.1 DI VirtualBox Dengan Mudah"
Post a Comment